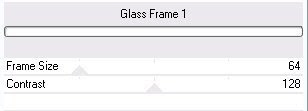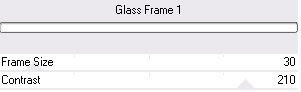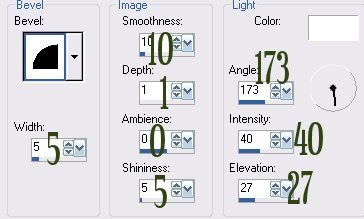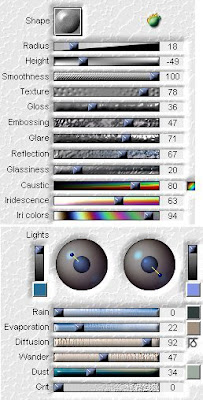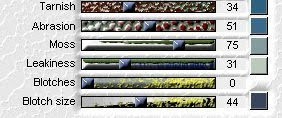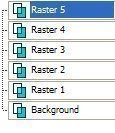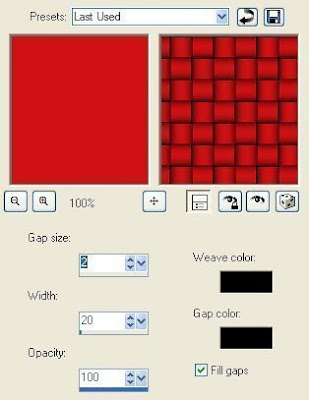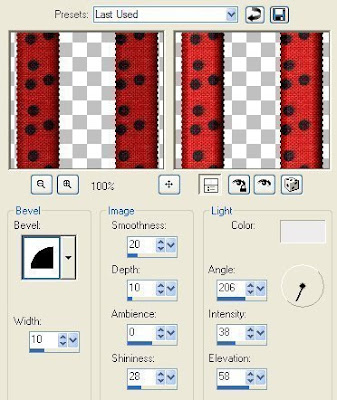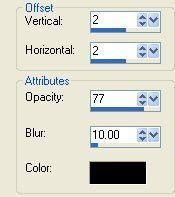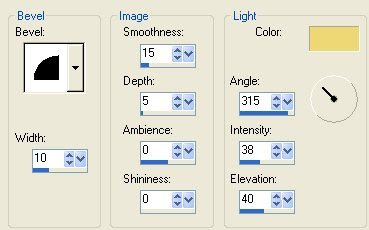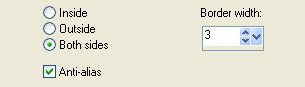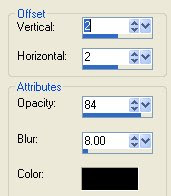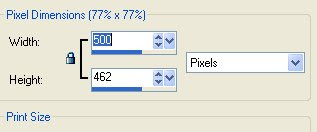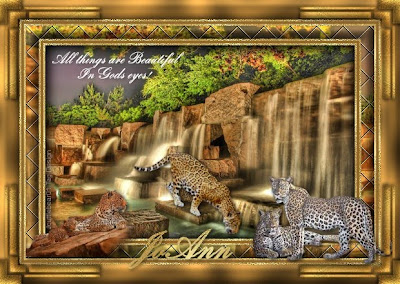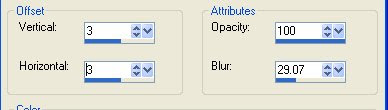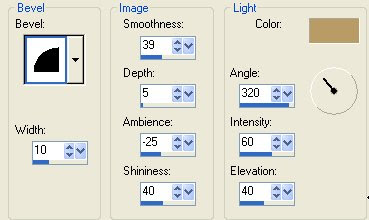Tutorial by Jcuttlebear01 aka JoAnn
Tutorial by Jcuttlebear01 aka JoAnn12/29/2009
I do these tutorials for fun and not
for any profit. I use them also as a learning tool to
help others learn the fun and art of paint shop pro.
Supplies used:
I used template 82 Designs by Ali
And you can grab it from HERE
Mask Vix 308 Here
The scrapbook kit I used is
and it can be found here.
It is the awesome work of
Wicked Princess
Thank you for letting me use your scrapbook kit.
Plug ins:
Optional
Filters unlimited 2 Here
Graphic plus Here
I used psp 9 for this tutorial.
Remember to save often in case your psp closes on you.
OK lets get started
1. Open the template and duplicate it
then close the original.
delete the top layer dba
I used psp 9 for this tutorial.
Remember to save often in case your psp closes on you.
OK lets get started
1. Open the template and duplicate it
then close the original.
delete the top layer dba
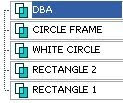 2. Activate the Rectangle 1 and click on it with the magic wand.
2. Activate the Rectangle 1 and click on it with the magic wand.3. Open the scrapbook kit and find a paper you want to use
for the Rectangle 1.
I used paper 28 from the kit.
Copy and paste as a new layer.
Selection invert delete.
Deselect
4. Add a drop shadow to this layer
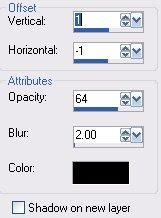 5. Activate Rectangle 2 layer and get the
5. Activate Rectangle 2 layer and get thepaper you want to use for this one.
I used paper 5 copy and paste as a new layer.
Invert and delete.
Deselect
6. Give this layer the same drop shadow as before.
7. Activate the white circle and copy and paste
as a new layer,
paper of choice I use PP 28 again.
Invert, delete and
Deselect
8. Activate the Circle frame copy and paste as
a new layer a paper of choice. I used PP 23
Invert, and delete.
Deselect.
Now we will add the mask words:
9. Open a new image about 250 x 250
Flood fill with color you wish to have your
mask words I used #ad3950
10. Add your mask
11. Then copy and paste it as a new layer
to your work, drag it over to where you want it.
Give it a drop shadow, I used the same one
except changed the color to white.
12. I used my deform tool and pulled out the bottom layer a
bit on both sides to give it a better look.
13. Now your ready to add any tubes
or accents you wish.
14. Close off layer 3 and activate the frame on the inside of it.
Which will be raster 4
If you want to you can delete the white circle frame.
I used glitter rain 4 copy and paste as a new layer
invert and delete, make sure you have it where you want it
before you hit the delete.
Deselect
15. Open up the layer 3 make sure you like what you have so far.
This is mine so far.
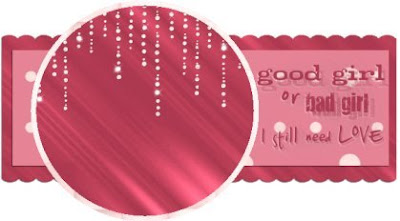
16. I added flower doodle 2 and re sized down
70 Percent then copy and pasted it to the circle layer.
Arrange how you like it.
Then lower the opacity down to about 52
Add a drop shadow as before except black.
17. You might want to canvas size your work area
so you have more room to work.
I went to 650 X 500 and center.
18. Now add rose swag 3 use your deform tool
to form it around the circle.
I took my eraser
tool and got rid of some of the white
from the frame part I didn't want to show threw.
19. Add the candle and re size it 50 percent
move it down so its below the rose swag.
20. Add some butterflies if you wish.
I also added her pocket book and re sized it 10 percent.
And the ribbon, move it down below the circle.
If your happy with it merge all layers.
21. Add a new layer and send to bottom
Flood fill with a light color or a paper of choice.
22. effects texture effects......blinds
 23. Now get your crop tool and go around your tag
23. Now get your crop tool and go around your tagget as close as you can but be careful not to cut anything off.
24. Image add a 2 pixel border color of choice
25. Add a 10 pixel border white.
26. Add a 2 pixel border.
27. Now I re sized all layers to
85 percent.
28. Magic wand and click on the white border and
add graphic plus
Quick tile 2 settings I used play around and see what you like.
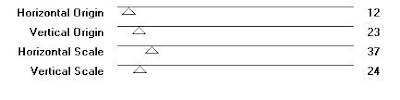 29. Effects filters unlimited
29. Effects filters unlimited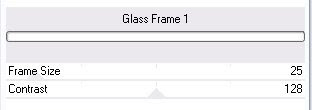 30. Deselect add some corners if you wish.
30. Deselect add some corners if you wish.Add your water mark and merge all layers
We are done.
Would love to see what you do with this.
Thank you for giving my tutorial a try.
I do hope you have enjoyed this tutorial, and learned
something new.
Have any questions or need help.
Just let me know, I'm always happy to help any way I can.
Jcuttlebear01@aol.com